بذریعہ ایلن زِسمان (ج) 2006
ڈیجیٹل پریزنٹیشنز گذشتہ ایک دہائی کے دوران تیزی سے مقبول ہوگئی ہیں ، مائیکرو سافٹ نے اپنے مائیکروسافٹ آفس سوفٹ ویئر سوٹ کے ساتھ اپنے پاورپوائنٹ پریزنٹیشن سوفٹ ویئر کے بنڈلنگ کی وجہ سے اس کی حوصلہ افزائی کی ہے۔ وہ سیلز پِیچس اور کارپوریٹ سال کے آخر کی رپورٹوں سے یونیورسٹی کے طلباء اور ہائی اسکول میں منتقل ہوگئے ہیں اور اب یہاں تک کہ اپر ایلیمنٹری اسکول کے طلبا کی زبانی بھی۔
مائیکرو سافٹ کے پاورپوائنٹ کو نام کی پہچان ہے ، لیکن اس پروڈکٹ کے زمرے میں یہ واحد سافٹ ویئر نہیں ہے۔ کلینیکس یا زیروکس کی طرح ، یہ بھی ایک عمومی نام بن گیا ہے۔ اور یہ ایک کلچ کی حیثیت اختیار کر گیا ہے ، اسی جنرک پاورپوائنٹ ٹیمپلیٹس کا استعمال کرتے ہوئے بہت ساری پیش کشیں ہیں جبکہ اسپیکر ڈرون کرتا ہے۔ اسے ‘پاورپوائنٹ لیس’ کے نام سے دقیانوسی تصورات سے دوچار کیا گیا ہے۔
اس ٹیوٹوریل کے ل we’re ، ہم ایک مختلف ، پاورپوائنٹ نما سوفٹویئر کے ٹکڑے کا استعمال کرتے ہوئے ایک پریزنٹیشن میں اضافہ کرنے کے عمل کو آگے بڑھ رہے ہیں: امپریس ، جو اوپن آفس آرٹ سافٹ ویئر سوٹ کا حصہ ہے۔ مائیکرو سافٹ آفس کی طرح اوپن آفس ڈاٹ آرگ میں پریزنٹیشن سوفٹ ویئر کے علاوہ ورڈ پروسیسر اور اسپریڈشیٹ بھی شامل ہے۔ اس کا ہر ایک حصہ اسی مائیکرو سافٹ آفس فائل فارمیٹ میں کھول اور محفوظ کرسکتا ہے۔ پاورپوائنٹ کے برخلاف ، اوپن آفس ڈاٹ آرگ مفت کے لئے دستیاب ہے۔ ونڈوز یا لینکس کے لئے تازہ ترین ورژن www.openoffice.org سے ڈاؤن لوڈ کیا جاسکتا ہے ، اور میک او ایس ایکس کے لئے نو آفس ملاحظہ کی جاسکتی ہے: www.planamesa.com ۔ ( میرے سبق کے لئے کلک کریں اپنی اوپن آفس ڈاٹ آرگ انسٹالیشن کو کسٹمائز کرنے پر تاکہ دوسری چیزوں کے علاوہ ، یہ ڈیفالٹ کے ذریعہ مائیکروسافٹ آفس فارمیٹس میں محفوظ ہوجائے)۔
نوٹ: اوپن آفس ڈاٹ آرگ بنیادی طور پر وہی پروگرام ہے جو سن کا اسٹار آفس سویٹ ہے ، جو گوگل کے گوگل پیک کے حصے کے طور پر بھی تقسیم کیا جارہا ہے- قطع نظر اس سے کہ آپ کے ورژن کو کیا کہا جاتا ہے ، ان ہدایات پر عمل کرنا چاہئے۔
شروع کرنے سے پہلے
آگے کی منصوبہ بندی کریں۔ اپنی پیشکش کے مقصد اور اپنے سامعین کے بارے میں سوچیں۔ کیا آپ اسٹینڈ لون فوٹو ڈسپلے بنانا چاہتے ہیں جس کا مقصد بغیر کسی مقابلہ کے چلانے کا ہے؟ زبانی رپورٹ یا مباحثے کے ساتھ متن اور تصاویر (اور اختیاری طور پر آواز یا ویڈیو) کو جوڑنے والی ایک رپورٹ؟ کیا آپ کے پاس پہلے سے ہی وہ تصاویر (اور اختیاری میوزک اور ویڈیو کلپس) ہیں جن کی آپ کو ضرورت ہے؟
اپنے متن کے بارے میں سوچئے۔ آپ کی پیش کش بہت زیادہ بھاری نہیں ہونی چاہئے۔ کسی پریزنٹیشن کے متن میں اس کی خاکہ پیش کرنا چاہئے جس کے بارے میں آپ کہنے کا ارادہ کر رہے ہیں۔ ایک خاکہ کی طرح ، یہ بھی اہم نکات ، ایک خلاصہ ظاہر کرتا ہے۔
در حقیقت ، آپ اپنی پریزنٹیشن میں کسی بھی چیز کو داخل کرنا شروع کرنے سے پہلے ایک خاکہ تحریر کرنا چاہتے ہیں۔ متبادل کے طور پر ، میں صارفین کو سوالات کی فہرست تیار کرنے کی ترغیب دیتا ہوں۔ ہر سوال (اور جواب کا خاکہ) آسانی سے پریزنٹیشن میں سلائیڈ بن سکتا ہے۔
شروع ہوا چاہتا ہے
اگر آپ کو ونڈوز چلانے والے کمپیوٹر پر اوپن آفس آرگوئیس 2.x انسٹال ہوچکا ہے تو ، نئی پیش کش شروع کرنے کے دو طریقے ہیں۔ پہلے سے طے شدہ تنصیب ایک فولڈر کو اسٹارٹ مینو میں رکھتا ہے جس میں اوپن آفس ڈاٹ آرگ 2.0 کا لیبل لگا ہوا ہے ، اس میں مختلف اجزاء کے ناموں کے ساتھ شبیہیں رکھی گئی ہیں۔ ایک نئی پریزنٹیشن شروع کرنے کے لئے اوپن آفس ڈاٹ آر پی ایک نامی پر کلک کریں ۔
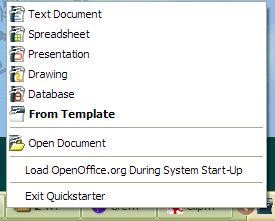
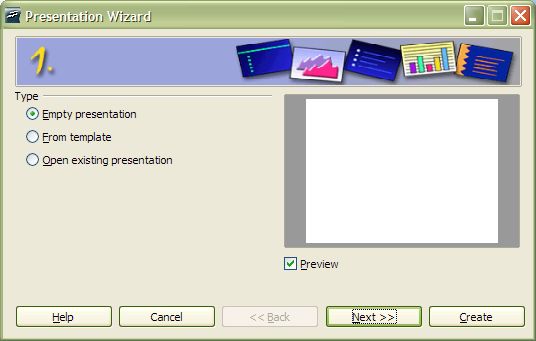
کسی بھی طرح سے ، آپ کو ایک نئی پیش کش کے ساتھ شروعات کرنے کے لئے آپ کو مکالمہ خانوں کا ایک سلسلہ نظر آئے گا۔ آئیے ہر ایک کو دیکھتے ہیں۔
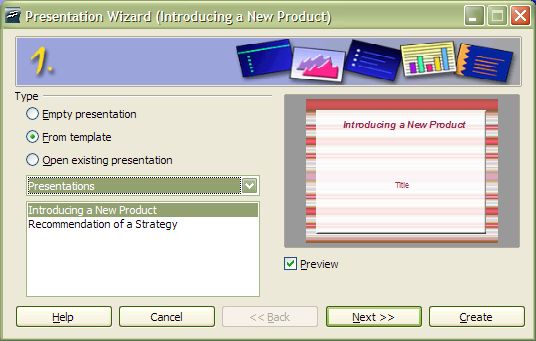
آپ تین انتخاب کے ساتھ شروع کریں؛ میں عام طور پر کسی خالی پیش کش کو منتخب کرنے کی سفارش کرتا ہوں۔ مائیکروسافٹ پاورپوائنٹ کے مقابلے میں نقوش کے پاس پہلے سے تیار کردہ کچھ ٹیمپلیٹس موجود ہیں ، اور ٹیمپلیٹس بہت جلد کلک ہوجاتے ہیں۔ یقینا ، اگر آپ چاہتے ہیں تو ، آپ ایک موجودہ پریزنٹیشن کھول سکتے ہیں۔
اگر آپ منجانب کے آپشن پر کلک کرتے ہیں تو ، ڈائیلاگ باکس آپ کو ٹیمپلیٹس کے نقوش کے انتخاب کو ظاہر کرنے کے لئے تبدیل ہوتا ہے ، جس میں ہر ایک کی پیش نظارہ کے علاقے میں نمائش ہوتی ہے۔
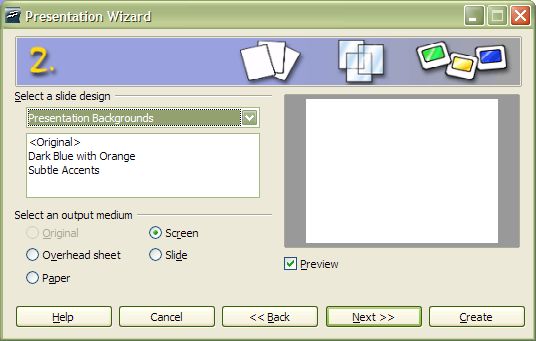
نوٹ کریں کہ اگر آپ کسی ‘خالی پریزنٹیشن’ سے شروعات کرتے ہیں تو آپ ہمیشہ اپنا خیال بدل سکتے ہیں اور بعد میں ٹیمپلیٹ لاگو کرسکتے ہیں۔ میں اس طرح جاری رکھنے والا ہوں جیسے آپ نے خالی پریزنٹیشن کا انتخاب کیا ہو ، اور اگلا پر کلک کریں ۔
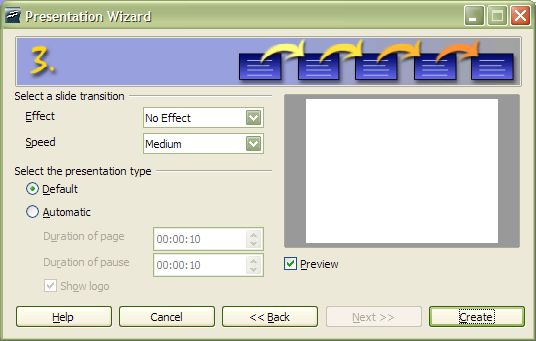
ایک سلائیڈ ڈیزائن کا دوبارہ انتخاب کرنا آپ کو پہلے سے بنی ڈیزائنوں کا انتخاب کرتا ہے۔ اگر آپ (دو میں سے ایک) کا انتخاب کرتے ہیں تو اس کا اطلاق تمام سلائیڈوں پر ہوتا ہے۔ ایک بار پھر ، میں چیزوں کو خالی چھوڑ کر جاؤں گا اور اگلا پر کلک کریں ۔ (نوٹ کریں کہ آپ کسی بھی وقت تخلیق پر کلک کرکے ان تمام ابتدائی مراحل کو چھوڑ سکتے ہیں )۔
سلائیڈ ٹرانزیشنز ، شاید ، زیادہ دلچسپ ہیں … منتقلی اس وقت ظاہر ہوتی ہیں جب آپ ایک سلائڈ سے دوسری سلائڈ میں جاتے ہیں ، اگلی سلائڈ کو مدھم ہوجاتے ہیں یا نیچے سے اوپر بائیں کونے سے ظاہر ہوتے ہیں۔ اب آپ جو بھی منتقلی منتخب کرتے ہیں اس کا اطلاق تمام سلائیڈوں پر ہوگا۔ ایک بار پھر ، آپ اسے اب نظرانداز کرسکتے ہیں اور بعد میں ٹرانزیشن بھی شامل کرسکتے ہیں ، جس سے آپ چاہیں تو ہر سلائیڈ میں مختلف منتقلی کا اطلاق بھی کرسکتے ہیں۔
آپ اس وقت پڑھنے والے الفاظ کے آگے چھوٹے تیر پر کلک کرکے پیش نظارہ ونڈو میں ٹرانزیشن کی ہر لمبی فہرست کا پیش نظارہ کرسکتے ہیں: کوئی اثر نہیں ۔ (نوٹ کریں کہ پرانے ، سست کمپیوٹرز پر ، منتقلی جو پیش نظارہ ونڈو میں ہموار دکھائی دیتی ہیں حقیقت میں پوری اسکرین پر اس کی نمائش سست اور ناقابل برداشت ہوسکتی ہے)۔
یہاں ایک اور انتخاب: پہلے سے طے شدہ پریزنٹیشن کی قسم کو اگلی سلائیڈ میں جانے کے لئے ماؤس کلک (یا انٹر دبائیں یا دائیں تیر والے بٹن) کی ضرورت ہوتی ہے۔ اگر آپ کیوسک قسم کی پریزنٹیشن چاہتے ہیں جہاں سلائیڈز خود ہی تبدیل ہوجائیں تو ، خودکار کو منتخب کریں پھر ہر صفحے کی مدت مقرر کریں ۔
جب آپ اپنی پسند کا انتخاب کریں تو تخلیق پر کلک کریں۔
اپنا مواد شامل کریں
اوپن آفس ڈاٹ آر آر 2.0 کے امپریس ماڈیول میں پہلے ورژن 1.x کا بہتر انٹرفیس موجود ہے (جو میں لکھتا ہوں ، میک نیو آفس ریلیز ورژن میں اب بھی استعمال ہوتا ہے):
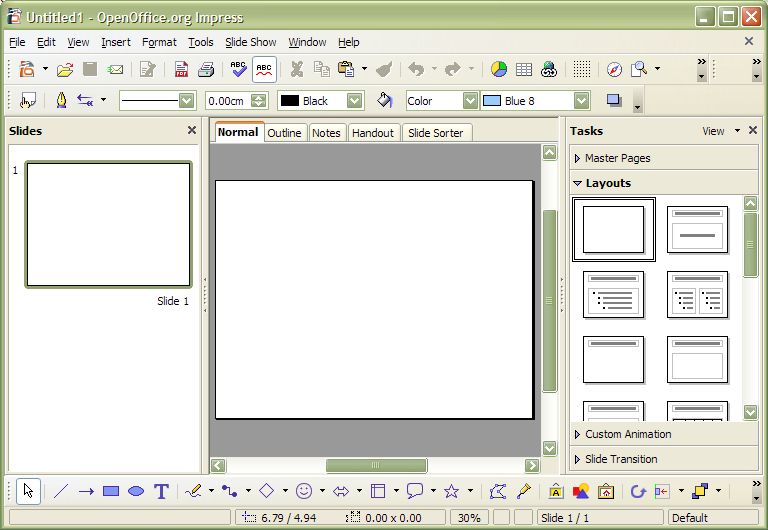
دائیں طرف ، آپ کو پہلے سے تیار کردہ سلائیڈ لے آؤٹ کی ایک قسم نظر آئے گی۔ اس حصے میں ، آپ ماسٹر صفحات (وہی سلم سلیکشن جب ہم شروع کر رہے تھے) ، کسٹم انیمیشن (اس کے بعد مزید) اور (دوبارہ) سلائیڈ ٹرانزیشن کے اختیارات بھی دیکھ سکتے ہیں۔
آئیے اپنے ماؤس کو اوپر کی قطار میں دائیں بائیں سلائڈ لے آؤٹ (اس دائیں طرف ، لے آئوٹ پینل) میں منتقل کرکے شروع کریں۔ نوٹ کریں کہ اگر آپ اپنے ماؤس کرسر کو ایک لمحے کے ل point وہاں چھوڑ دیتے ہیں تو ، ایک لیبل: ٹائٹل سلائیڈ کھل جاتا ہے۔ اس پر کلک کریں اور دیکھیں کہ کس طرح سینٹر سیکشن میں سلائیڈ تبدیل ہوتی ہے اور اب ٹائٹل سلائیڈ ڈیزائن ہے ، جو اشاروں کے ساتھ مکمل ہوتا ہے: ٹائٹل شامل کرنے کے لئے کلک کریں اور ٹیکسٹ شامل کرنے کے لئے کلک کریں۔ (یہ اشارے ، بھوری رنگ کی لکیروں کے ساتھ ساتھ مختلف علاقوں کی خاکہ بھی اصل نمائش میں ظاہر نہیں ہوتا ہے یا اگر آپ اپنی فائل پرنٹ کرتے ہیں)۔ آزادانہ طور پر اپنی اشاعت کو ایک عنوان دیں ، اور نچلے حصے میں اپنا نام ، تاریخ وغیرہ شامل کریں۔ پس منظر کے رنگ ، تصاویر وغیرہ کے بارے میں ابھی فکر نہ کریں۔
کام کے فلو کو
وہاں ایک پریزنٹیشن کی تخلیق کرنے کے دو اہم طریقے ہیں. کچھ لوگ سلائیڈوں میں دائیں ٹائپ کرنا پسند کرتے ہیں ، کیوں کہ وہ اس میں ظاہر ہوتے ہیںاوپر دیکھنے کے لئے عمومی نظارہ ، ضرورت کے مطابق نئی سلائڈز تیار کرتا ہے۔ دوسرے ، آؤٹ لائن ٹیب پر کلک کرکے آؤٹ لائن ویو میں کام کرنا ایک متبادل ہے ۔
جب آپ یہ کرتے ہیں تو ، آپ صرف ایک خاکہ ٹائپ کرتے ہیں ، اور سافٹ ویئر ہر بار جب آپ انٹر دبائیں تو کوئی نئی مرکزی سرخی تیار کرتے ہیں ، نئی سلائڈ تیار کرتی ہے۔ جب آپ کسی نئی لائن میں جانے کے لئے انٹر دبائیں تو ، ایک نئی سلائیڈ تیار ہوجائے گی … اس کے بجائے ، ٹیب دبائیں تاکہ اسے انڈٹیٹڈ سب ٹائٹلنگ میں تبدیل کیا جاسکے۔ ٹیب کو دوبارہ دبانے سے ، مزید انڈینٹ ہوجائیں۔ اگر آپ نے بہت دور اشارہ کیا ہے تو ، جب آپ کسی سطح کو بائیں طرف منتقل کرنے کے لئے ٹیب دبائیں تو شفٹ کی کو نیچے رکھیں۔
اپنے تمام متن کو شامل کرنے کے بعد ، آپ عام منظر پر واپس جاسکتے ہیں ، سلائیڈ کی ترتیب کو تبدیل کرسکتے ہیں اور گرافکس وغیرہ شامل کرسکتے
ہیں ، اس کے بجائے ، ہم عمومی منظر میں سلائیڈوں میں سیدھے ٹائپ کرنے جارہے ہیں۔
جب آپ کو کوئی نئی سلائیڈ شامل کرنے کی ضرورت ہو تو ، داخل کریں مینو پر کلک کریں یا سلائیڈ کا انتخاب کریں یا بائیں ہاتھ کے سلائیڈ پینل کے خالی ٹکڑے میں دائیں کلک کریں اور پاپ اپ مینو میں سے نئی سلائیڈ منتخب کریں۔
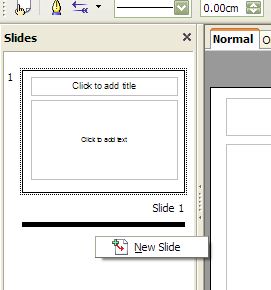
نوٹ کریں کہ کس طرح نئی سلائیڈ کو ٹائٹل سلائیڈ کے طور پر بھی فارمیٹ کیا گیا ہے (چونکہ آپ نے یہی آخری انتخاب کیا تھا) … دائیں طرف لے آؤٹ سیکشن میں مختلف نمونوں کی شکلوں کو دیکھیں۔ آپ اضافی ترتیب کو دیکھنے کے لئے اس حصے کے لئے اسکرول بار کا استعمال کرسکتے ہیں۔ شبیہہ کے ل Perhaps شاید سب سے مشہور وہ عنوان ہیں جس کے عنوان اور دو کالم ہیں ، ایک متن کے لئے ، اور ایک (گھر کی تصویر کے ساتھ)۔ یہاں بائیں طرف کی تصویر کے ساتھ یا دائیں طرف کی تصویر کے ساتھ ورژن موجود ہیں۔ نوٹ کریں کہ مکان کی تصویر کے ساتھ ملتے جلتے نظر آؤٹ موجود ہیں جن کی جگہ بار گراف ہے۔ جب تک کہ آپ کسی اسپریڈشیٹ میں موجود ڈیٹا سے گراف شامل کرنے کا ارادہ نہیں کررہے ہیں ، آپ ان میں سے ایک نہیں چاہتے!
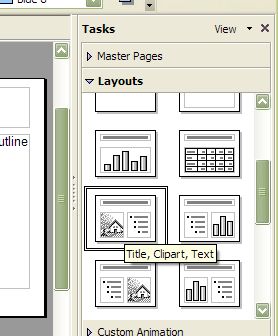
یہ بھی نوٹ کریں کہ لے آؤٹ سے معلوم ہوتا ہے کہ متن کے فریم میں جو بھی متن آپ شامل کرتے ہیں وہ گولیوں سے نمودار ہوگا۔ آپ اسے بند کرسکتے ہیں ، لیکن یہ ایک یاد دہانی ہے کہ آپ کا متن ایک خاکہ ہے۔ سلائیڈ ڈیزائن کا انتخاب بائیں طرف چھوٹے سے مکان کے ساتھ کریں۔ عنوان اور متن کے کچھ بلٹ پوائنٹس میں ٹائپ کریں۔ نوٹ کریں کہ آپ سلائیڈ پر فٹ ہونے کے لئے بہت زیادہ متن ٹائپ کرسکتے ہیں۔ اگر ایسا ہوتا ہے تو ، آپ اپنا متن منتخب کرسکتے اور اسے چھوٹے سائز پر سیٹ کرسکتے تھے … لیکن بہتر یہ ہوسکتا ہے کہ اس سلائیڈ پر متن کی مقدار کو محدود کرکے کسی اور سلائیڈ میں شامل کیا جائے۔ آپ کے سامعین زیادہ متن کو ہضم نہیں کرسکتے ہیں۔ ایک بار.
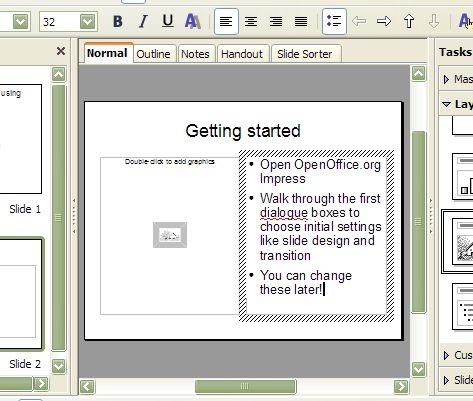
اشارے کے ساتھ ، بائیں طرف گھر کی چھوٹی تصویر نوٹ کریں: “گرافکس شامل کرنے کے لئے ڈبل کلک کریں”۔ کرو. اوپن آفس کے پہلے سے طے شدہ کلپآرٹ فولڈر: گیلری سے آپ کو کلپآرٹ کا ایک ٹکڑا منتخب کرنے کا اشارہ کیا جائے گا۔ آپ اپنی پسند کی تصویر تلاش کرنے کے لئے کسی اور مقام پر جا سکتے ہیں۔
بہت ہی آسان: ڈائیلاگ باکس کے نیچے ، ایک چیک باکس ہے (فی الحال غیر چیک شدہ) کا لیبل لگا ہوا [] پیش نظارہ ۔ آپ اسے چیک کرنا چاہتے ہیں۔ اس سے آپ کو یہ دیکھنے کی اجازت ملے گی کہ آپ کی پیش کش میں داخل کرنے سے پہلے یہ دیکھنے سے پہلے کہ گرافک کیسا لگتا ہے۔
نوٹ کریں کہ جب آپ اس طرح تصویر داخل کرتے ہیں تو ، دستیاب جگہ میں خود بخود اس کا سائز تبدیل ہوجاتا ہے۔ ایک بار جب تصویر سلائیڈ میں داخل ہوجائے تو ، آپ اسے منتخب کرنے کے لئے اس پر کلک کرسکتے ہیں۔ یہ منتخب شدہ کے ساتھ، آپ اس کے ارد گرد اپنے ماؤس کے ساتھ سلائڈ، منتقل کر سکتے ہیں اس کا سائز تبدیل (اطراف کے ساتھ تھوڑا سبز خانوں میں سے ایک کے گھسیٹنے کی طرف سے)، یا دبانے سے اس کو حذف حذف کریں کلید.
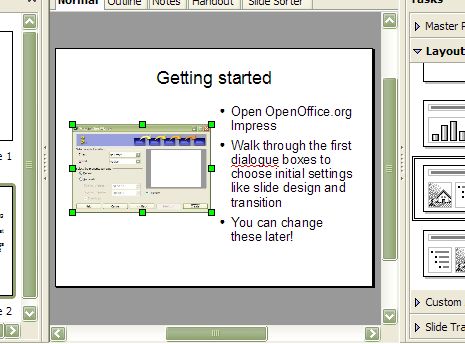
ابھی جو تصویر آپ نے داخل کی ہے اسے حذف کریں … نوٹس کریں کہ کوئی مختلف تصویر شامل کرنے کا کوئی واضح طریقہ نہیں ہے۔ یہاں آپ کیا کرسکتے ہیں (اور آپ اپنی ٹائٹل سلائیڈ یا کسی اور جگہ تصویر شامل کرنے کے ل do یہ کام کرتے ہیں): داخل مینو
پر کلک کریں ۔ تصویر اور پھر فائل سے منتخب کریں. اس بار ، ڈائیلاگ باکس اسی فولڈر میں جائے گا جہاں آپ کو پہلی تصویر ملی۔ وہی تصویر یا کوئی اور تصویر منتخب کریں۔ نوٹ کریں کہ اس بار ، تصویر خود بخود نہیں رکھی گئی ہے اور نہ ہی سائز کی ہیں … اپنی تصویر کو حرکت دیں اور ضرورت کے مطابق اس کا سائز تبدیل کریں۔
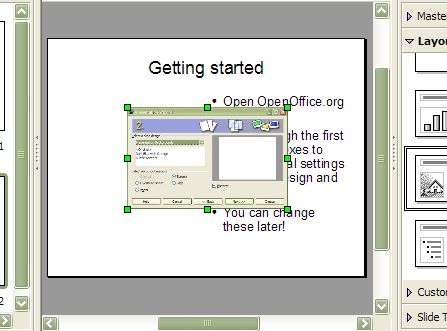
داخل کریں / تصویر / منجانب فائل مینو آئٹم کا استعمال آپ کو ایک سلائڈ میں متعدد تصاویر شامل کرنے اور اپنی پسند کا کوئی بندوبست کرنے دیتا ہے۔
ضرورت کے مطابق ٹیکسٹ اور تصاویر شامل کرکے اضافی سلائیڈیں داخل کریں۔
ورک فلو
پریزنٹیشن سوفٹ ویئر میں بہت سی ‘آئی کینڈی’ ہے … آپ فونٹ ، سائز ، متحرک تصاویر ، ٹرانزیشن ، پس منظر ، اور بہت کچھ کے ساتھ ہلکا پھلکا خرچ کرسکتے ہیں۔ میری تجاویز:
پہلے اپنے بنیادی متن اور تصاویر کو شامل کریں … جب آپ کے پاس تمام مواد داخل ہو جاتا ہے ، تو پھر (اگر وقت اجازت دیتا ہے) پس منظر ، ٹرانزیشن اور متحرک تصاویر (اس ترتیب میں) کے ساتھ متفرقہ ہوجائیں۔
زیادہ آنکھ کی کینڈی بہتر نہیں ہے. ایک پریزنٹیشن بنانا آسان ہے جو آپ کے سامعین کو آپ کے مواد سے ہٹاتا ہے۔ اپنے آپ سے پوچھیں کہ کیا آپ کی پیش کش آپ کے سامعین کے ساتھ بات چیت کرنے میں موثر ہے؟ صرف اس وجہ سے خصوصی اثرات شامل نہ کریں!
پس منظر
یہ فرض کرتے ہوئے کہ آپ نے اپنی سلائڈز تخلیق کیں اور اپنی عبارت اور تصاویر شامل کیں ، آپ فیصلہ کرسکتے ہیں کہ آپ کو سفید فام پس منظر کے علاوہ کچھ اور چاہئے۔ ایک (یا زیادہ) سلائیڈوں پر پس منظر تبدیل کرنے کے لئے ، بائیں طرف کی سلائیڈوں کی فہرست میں سے ایک سلائیڈ منتخب کریں۔ پھر فارمیٹ مینو پر کلک کریں ، پھر صفحہ منتخب کریں اور آخر میں ، پس منظر والے ٹیب پر کلک کریں۔ آپ کو خالی نظر آنے والا ڈائیلاگ باکس ملے گا کیونکہ آپ کا فل ابھی کسی پر سیٹ نہیں ہے۔ کوئی نہیں کے لفظ کے ساتھ والے چھوٹے تیر پر کلک کریں ، اور آپ کو متعدد انتخاب نظر آئیں گے: رنگ ، تدریجی ، ہیچنگ اور بٹ نقشہ۔ کلر پر کلک کرنے سے آپ کو ٹھوس رنگوں یا رنگوں کی ڈراپ ڈاؤن فہرست میں سے انتخاب کرنے دیتا ہے۔
تدریجی رنگ ‘تدریجی فل’ کے انتخاب کی ایک حد دیتا ہے ، جو ایک رنگ سے دوسرے رنگ میں ہم آہنگ مرکب ہیں۔ ہیچنگ بورنگ کراس ہیچ پیٹرن کا ایک مجموعہ ہے (میری رائے میں)۔ بٹ نقشہ آپ کو پہلے سے بنی تصاویر کی ایک حد سے انتخاب کرنے دیتا ہے: آسمان ، پانی ، ماربل ، چٹانیں ، اینٹیں ، پتے وغیرہ۔ اگر آپ اسے منتخب کرتے ہیں تو ہر ایک کا جائزہ لیا جائے گا۔ میں نے براؤن اسٹون کو منتخب کیا ہے اور ٹھیک ہے پر کلک کیا ہے۔
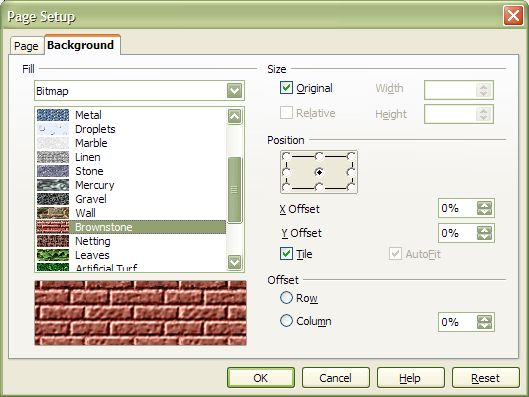
جب میں یہ کروں تو ، ایک چھوٹا سا ڈائیلاگ باکس “تمام صفحات کی پس منظر کی ترتیبات” کے بارے میں پوچھ کر پاپ اپ ہوجاتا ہے؟ ہاں پر کلک کرنا اس پس منظر کا اطلاق آپ کی تمام سلائیڈوں پر ہوتا ہے ، نہیں پر کلک کرکے اس کا اطلاق صرف منتخب سلائیڈ (یا سلائڈز) پر ہوتا ہے۔
ایسا لگتا ہے کہ اب میرا متن پڑھنا مشکل ہوگیا ہے۔ اس بات کا یقین کرنے کے ل your ، اپنی پریزنٹیشن کو چلائیں تاکہ یہ معلوم ہو کہ یہ ‘اصلی’ سائز کی طرح دکھتا ہے۔ ایسا کرنے کے دو طریقے:
سلائیڈ شو مینو پر کلک کریں اور پھر سلائیڈ شو منتخب کریں
کی بورڈ پر اوپری قطار میں ایف 5 کی دبائیں۔
پریس درج اگلی سلائڈ یا میں منتقل کرنے کیلئے Esc سلائڈ شو کو بند کرنے کے لئے.
ہاں ، میرا متن اب پڑھنے کے قابل نہیں ہے۔ میں مختلف پس منظر کا انتخاب کرسکتا ہوں ، یا میں اپنے متن کو مختلف رنگ میں تبدیل کرنے کی کوشش کرسکتا ہوں۔ ایسا کرنے کے ل I ، مجھے اپنی سلائیڈز کو ایک وقت میں ایک بار جانا پڑتا ہے ، اور ہر الگ حصے میں متن کا انتخاب کرنا ہوتا ہے۔ منتخب کردہ ایک حصے میں موجود متن کے ساتھ ، فارمیٹ مینو پر کلک کریں اور کیریکٹر کا انتخاب کریں اور پھر فونٹ اثرات والے ٹیب پر جائیں۔ رنگ فانٹ شے مجھے روشن پیلے رنگ، بہت کچھ کرنا ہے کہ پس منظر کے خلاف ہے جس کے لینے دو. ضرورت کے مطابق دہرائیں۔
منتقلی کی ترتیب
جب آپ اپنی پیش کش کی فائل تخلیق کرتے وقت پہلے سے طے شدہ منتقلی مرتب کرسکتے ہو تو ، آپ کسی بھی وقت منتقلی کو سیٹ یا تبدیل کر سکتے ہیں۔ ایسا کرنے کے ل a ، اس لیبل کے لئے: دائیں ہاتھ کے پینل کے نچلے حصے کے قریب دیکھیں: > سلائیڈ ٹرانزیشن ۔ الفاظ کے بائیں طرف چھوٹا سا تیر نوٹ کریں۔ بائیں طرف اشارہ کرنے والے تیر سے اشارہ ہوتا ہے کہ اس حصے کو بند کردیا گیا ہے ، جبکہ ترتیب کا حصہ کھلا ہوا ہے۔ تیر یا الفاظ پر کلک کرنے سے سلائیڈ ٹرانزیشن اس حصے کو کھول دیتی ہے (اور لے آؤٹ سیکشن کو بند کردیتی ہے)۔ متبادل کے طور پر ، سلائیڈ شو مینو پر کلک کریں اور سلائیڈ ٹرانزیشن کا انتخاب کریں۔
| آپ فہرست میں موجود ہر ٹرانزیشن کو چیک کرسکتے ہیں۔ نوٹ کریں کہ آپ فہرست میں پہلے سے زیادہ دکھائے جانے کے ل sc اسکرول کرسکتے ہیں۔ جب آپ کسی پر کلک کرتے ہیں تو ، آپ مشرق پینل میں سلائیڈ پر اس کا اثر دیکھیں گے۔ آپ منتقلی کی رفتار میں ترمیم کرسکتے ہیں ، اور دوبارہ اس کا اثر دیکھیں گے۔ (تاہم ، نوٹ کریں کہ یہ ہمیشہ سلائڈ شو کو چلانے چاہئے ، جیسا کہ اوپر بیان کیا گیا ہے ، یہ دیکھنے کے لئے کہ آیا یہ آپ کے ہارڈ ویئر پر آسانی سے کام کرے گا۔ کچھ زیادہ پیچیدہ اثرات پیش نظارہ کرتے وقت ٹھیک لگیں گے ، لیکن اصل سلائیڈ شو کے دوران پرانے ہارڈویئر پر خراب ڈسپلے کریں گے۔ صوتی شے آپ کو ایک آواز، جو آپ سلائڈ ظاہر ہوتا ہے ادا کرے گا شامل ہے OpenOffice.org کے ساتھ شامل رہے ہیں کہ آواز کی ایک فہرست ہے؛ دیگر آواز … شے آپ کو ایک آواز فائل آپ کی ہارڈ ڈرائیو پر کسی اور کو بچایا استعمال کی اجازت دیتا . نوٹ: 2.3 سے پہلے امپریس کے ورژن میں ، صرف اس وقت تک آوازیں چلیں گی جب تک کہ انفرادی سلائڈ ظاہر نہیں ہوتا۔ ورژن 2.3 میں ایک سے زیادہ سلائڈز میں یا پوری پیشکش کے تحت آواز یا میوزک کلپ چلانے کی صلاحیت شامل کی گئی ہے۔ ایڈوانس سلائیڈ سیکشن ڈیفالٹس ایک ماؤس کلک (یا کی بورڈ پریس) پر اگلی سلائڈ پر منتقل کرنے کے لئے؛ متبادل طور پر آپ مقررہ وقت کی تاخیر کے بعد خود بخود اگلی سلائڈ میں جانے کے لئے سیٹ کرسکتے ہیں۔ آخر میں ، ایپل ٹو آل سلائیڈز کا بٹن آپ کی منتقلی کی ترتیبات کو تمام سلائیڈوں پر لاگو کرتا ہے- نہ صرف منتخب سلائیڈ (یا سلائیڈ) |
متحرک تصاویر کے ساتھ محتاط رہیں
سارے ہچکچاہٹ جو مجھے منتقلی کے بارے میں ہیں وہ متحرک تصاویر پر دوگنا لاگو ہوتا ہے۔ جب منتقلی وہ اثرات ہیں جو پوری سلائڈ پر لاگو ہوتی ہیں جب یہ پہلی بار ظاہر ہوتا ہے ، متحرک تصاویر خصوصی اثرات ہیں جو متن کے انفرادی بلاکس (یہاں تک کہ ایک حرف تک) یا گرافکس پر بھی لاگو ہوتی ہیں ، سلائیڈ ظاہر ہونے کے بعد۔
میں متحرک تصاویر کے بارے میں تفصیل سے نہیں جاؤں گا۔ آپ دائیں بائیں پینل میں کسٹم انیمیشن آپشن کا انتخاب کرکے (یا سلائیڈ شو مینو پر کلک کرکے اور کسٹم حرکت پذیری کا انتخاب کرکے) ان خصوصیات تک رسائی حاصل کرسکتے ہیں ۔
اگر آپ کو لگتا ہے کہ آپ اس خصوصیت کو استعمال کرنا چاہتے ہیں تو ، تجربہ کریں!
اپنی پیشکش کو ویب پیج میں تبدیل کرنا
اوپن آفس ڈاٹ آر جی ایک پیشکش کو ویب صفحات کی سیریز میں تبدیل کرنے کا اچھا کام کرتا ہے۔ مائیکرو سافٹ کے پاورپوائنٹ میں ملتی جلتی خصوصیات کے برعکس ، اس کے لئے مائیکروسافٹ کے انٹرنیٹ ایکسپلورر براؤزر کے استعمال کی ضرورت نہیں ہے۔ تاہم ، نوٹ کریں کہ جب آپ اپنی پریزنٹیشن سے ہٹ کر کوئی ویب سائٹ بناتے ہیں تو ، آپ ٹرانسزیشن اور متحرک تصاویر جیسے خاص اثرات سے محروم ہوجاتے ہیں۔ مزید یہ کہ OO.o صفحات کے دو سیٹ بناتا ہے۔ ایک سیٹ آپ کی سلائیڈوں کی تصاویر کا ایک سلسلہ ہے۔ آپ کے متن میں موجود کوئی بھی ویب لنکس اب متن کی تصویر میں کام نہیں کریں گے۔ OO.o صرف متن والے ویب صفحات کا ایک سیٹ بھی بناتا ہے … ان میں کوئی تصویر نہیں ہے ، لیکن ویب لنکس کام کریں گے۔
اپنی پیشکش کو کسی ویب سائٹ میں بنانے کے ل first ، پہلے یہ یقینی بنائیں کہ آپ کی پیش کش اس شکل میں ہے جس سے آپ خوش ہیں۔ اس بات کو یقینی بنائیں کہ آپ کی ہجے کی غلطیاں (وغیرہ) نہیں ہیں ، اور اپنی پریزنٹیشن کو محفوظ کریں۔مینو ، اور منتخب کریں برآمد ۔ آپ کو اپنی برآمد شدہ ویب سائٹ کے ل a کسی جگہ (اپنی ہارڈ ڈرائیو پر) اور پہلی سلائڈ کے لئے فائل نام کے لئے کہا جائے گا۔ میری تجویز ہے کہ آپ فائل کا نام انڈیکس ایچ ٹی ایم ایل میں تبدیل کریں۔ محفوظ کریں پر کلک کریں۔
اگلا پر کلک کریں ، پھر اگلی سکرین پر ، عنوان صفحہ تخلیق کریں اور شو نوٹس سے چیک مارکس کو ہٹائیں ۔ اگلا
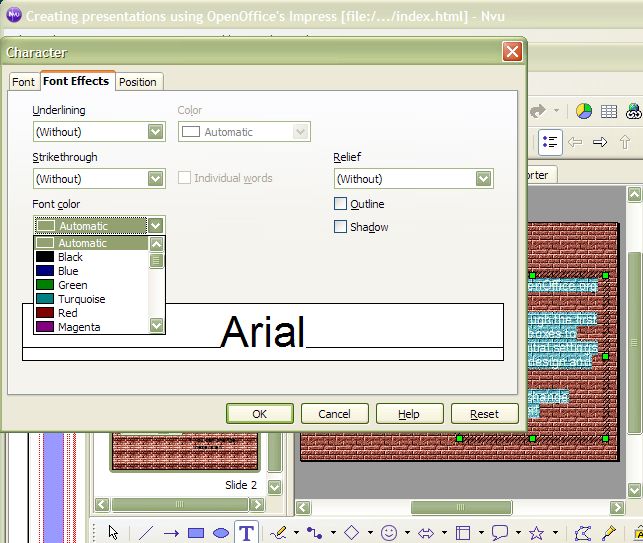
پر کلک کریں ۔ آپ کو اسکرین ریزولوشن اور اختیاری طور پر برآمد شدہ تصاویر کے ل an ایک معیار منتخب کرنے کے لئے کہا جائے گا۔ اگر آپ نے ہر سلائیڈ بھری ہوئی آوازوں کا استعمال کیا تو ، آپ ان میں شامل کرنے کا انتخاب کرسکتے ہیں:
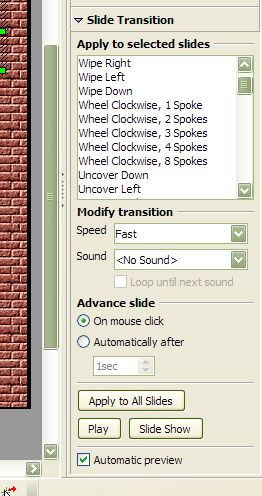
میری سفارش ہے کہ آپ 640×480 یا 800×600 قراردادوں پر تجربہ کریں۔ اگر آپ اعلی (1024×768) ریزولوشن کا انتخاب کرتے ہیں تو کم قراردادوں پر متعین مانیٹر رکھنے والے افراد کو آپ کا صفحہ دیکھنے میں دشواری ہوگی۔ آپ محفوظ شدہ گرافکس کے معیار کو پہلے سے طے شدہ 75 from سے کسی اعلی شخصیت تک بڑھانا چاہتے ہیں۔ اگلا پر کلک کریں ۔
آپ کو اپنے ویب صفحات کے ل control کنٹرول بٹنوں کا ایک سیٹ منتخب کرنے کا اشارہ کیا جائے گا: اگلا
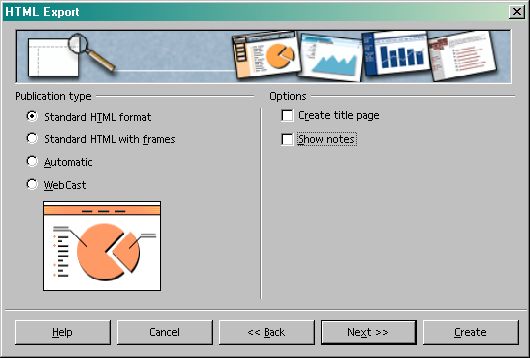
پر کلک کریں … [x] دستاویز سیٹ سے رنگ سکیم کا اطلاق کرنے کا اختیار چھوڑیں (جو رنگوں سے ویب پیج کے پس منظر سے ملنے والی اچھی نوکری کا کام کرے گا) آپ کی سلائیڈوں میں)۔ بنائیں پر کلک کریں ۔ آپ کو اپنے HTML ڈیزائن کو نام دینے اور محفوظ کرنے کا اشارہ کیا جائے گا۔ محفوظ نہ کریں پر کلک کریں ۔
ایک لمحے میں ، آپ کی ویب سائٹ آپ کے منتخب کردہ مقام پر بنائی جانی چاہئے۔ وہاں جاؤ اور آپ کو بڑی تعداد میں فائلیں نظر آئیں گی۔ فائلوں کی فہرست میں اس وقت تک نیچے جائیں جب تک کہ آپ انڈیکس ایچ ٹی ایم ایل کو نہ دیکھیں۔ اس سے آپ کی سائٹ کا آغاز والا صفحہ کھل جائے گا۔ اب آپ پر منحصر ہے کہ اس فولڈر کے مندرجات کو انٹرنیٹ پر اپ لوڈ کریں۔
چھپائی
آپ اپنی اشاعت کو ہر ایک شیٹ پر کاغذ کی چھاپ کے ساتھ پرنٹ کرنا چاہیں گے – یہ خاص طور پر آسان ہے اگر آپ کسی اوور ہیڈ پروجیکٹر کے ساتھ استعمال کرنے کے لئے ایسسیٹس کا ایک سیٹ بنانے کے لئے امپریس کو استعمال کرنا چاہتے ہیں۔ (یہ کتنا خراب خیال نہیں ہے کہ کتنی بار کمپیوٹر حادثے کا شکار ہوجاتا ہے یا صارف کسی انجان ڈیجیٹل پروجیکٹر کے ساتھ کام کرنے میں ناکام رہتے ہیں)۔
ہینڈ آؤٹس کا ایک مجموعہ پرنٹ کرنا بھی مفید ہے۔ اس کاغذ کی ہر شیٹ پر متعدد سلائڈز کے چھوٹے نیچے ورژن کے ساتھ۔ ایسا کرنے کے لئے ، فائل مینو سے شروع کریں اور منتخب کریںپرنٹ کریں … لیکن اوکے بٹن پر کلک کرنے کے لئے جلدی نہ کریں ۔ اس کے بجائے، کلک اختیارات بٹن:
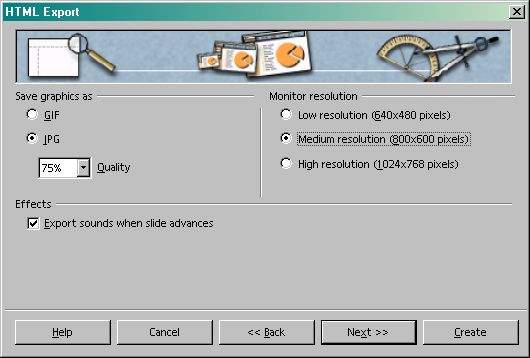
میں نے چیک کر لیا پرچے کو یاد کرنے کے لئے 6 page– میں ضرورت کے مطابق سلائڈ پرنٹ گا جس کا اختیار غیر منتخب ڈرائنگ اختیار، جس گی بھی ہر ایک سلائڈ کے پورے صفحے کے ورژن پرنٹ. میں نے پرنٹ کا معیار تبدیل کرکے گرے اسکیل (میں نے بلیک اینڈ وائٹ کو بھی آزما سکتا تھا) چونکہ میں بالآخر فوٹو کاپی ہینڈ آؤٹ ہونے جا رہا ہوں۔ اور میں نے صفحے پر فٹ ہونے کا انتخاب کیا ۔ آپ تجربہ کرنا چاہیں گے … کچھ معاملات میں ، آپ کو طباعت سے قبل اپنے پس منظر کو سفید پر دوبارہ ترتیب دینے کی ضرورت پڑسکتی ہے۔
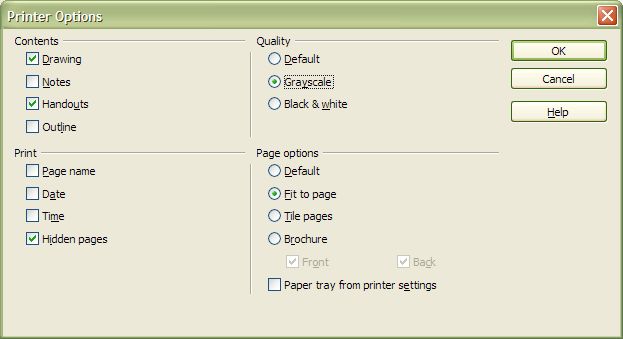
اگر آپ چاہیں تو ، آپ یہ پہلے سے طے شدہ پرنٹ اختیارات بناسکتے ہیں … اوپن آفس ڈاٹ آر آر کے اختیارات مرتب کرنے کے بارے میں میرا سبق دیکھیں ۔
نومبر 2011: قارئین ڈاکٹر مارٹن فर्थ نے حیرت سے کہا: “میں نے دو دن یہ جاننے کی کوشش کی ہے کہ میں کیسے ODP سلائیڈ پر متن کی لکیریں ایک کے بعد دوسرے ماؤس کلک پر ظاہر کر سکتا ہوں۔ مجھے یقین ہے کہ میں نے ماضی میں بھی یہ کام کیا تھا۔ ، اگرچہ پاورپوائنٹ پر ، – حتی کہ پچھلی لائنوں کو بنانے کے نقطہ نظر سے متن کی نئی لکیر کو نمایاں کرنے کے لئے قدرے دھندلا ہوجاتا ہے۔ “
تھوڑا سا تجربہ کرنے کے بعد میں نے جواب دیا: “میں ایک چھوٹی سی (ایک سلائیڈ) پریزنٹیشن سے منسلک ہوں (آپ کے کمپیوٹر پر ڈاؤن لوڈ کرنے کے ل right لنک پر دائیں کلک کریں) میں نے ابھی ایک ساتھ پھینک دیا … اس میں صرف عنوان دکھایا جانا چاہئے – ہر ایک کے بعد متن کی لکیر دکھاتا ہے پر کلک کریں ۔اسے
بنانے کے ل I ، میں نے متن کی تمام لکیروں سمیت سلائڈ بنائی۔
میں نے پہلی سطر کا انتخاب کیا ، اور ٹاسک پین (دائیں جانب) میں کسٹم انیمیشن سیکشن کھول … اور پر کلک کریں۔ میں نے اندراج کی فہرست سے ظاہری تاثرات کو منتخب کیا اور ٹھیک پر کلیک کیا – اس بات کو یقینی بناتے ہوئے کہ اثر پر کلک ہونے کا امکان ہے۔ پھر میں نے دوسری لائن کا انتخاب کیا ، اور وہی کام کیا ، پھر تیسری لائن ، پھر چوتھی۔
ب کیا ، اور وہی کام کیا ، پھر تیسری لائن ، پھر چوتھی۔
میرا خیال ہے کہ آپ جو چاہتے ہیں وہ کرتا ہے! سلائڈ حرکت پذیری اثرات پر زیادہ کے لئے، آپ کی جانچ کرنا چاہتے ہیں کر سکتے:
http://wiki.services.openoffice.org/wiki/Documentation/OOo3_User_Guides/Impress_Guide/Using_slide_animation_effects “
Original Page Here By Alan Zisman is a Vancouver educator, writer,